Форма "Пользователи"



Форма "Пользователи" |



|
|
Форма "Пользователи" позволяет создавать и удалять пользователей для работы в программе, а так же даёт возможность ограничивать права доступа к документам .
При первом открытии форма "Пользователи" имеет следующий вид.  Рис. 676 В форме "Пользователи" имеется: - верхняя панель управления формы - поле "Пользователь"; - поле "Физическое лицо связанное с пользователем"; - поле "Логин"; - поле "Группа прав доступа к таблицам базы данных"; - поле "Профиль группы пользователей"; - поле "Номер пользователя"; - поле "Новый пароль"; - поле "Подтверждение нового пароля".
- панель "Привязка к доменному пользователю" состоящая из: - поле "Доменный пользователь,связанный с текущим пользователем Стройформ"; - кнопка "Выбор доменного пользователя".
- панель "Настройки для планирования приёма" состоящая из: -поле "Адрес сайта для выгрузки замечаний"; -поле "Логин для доступа к сайту"; -поле "Пароль для доступа к сайту"; -флаг "Менеджер приёма"; -флаг "Ответственный за продление приёма и исключения из автоматического приёма"; -флаг "Ответственный за договора на проведение экспертизы"; -флаг "Ответственный за оплату за проведение экспертизы"; -флаг "Ответственный за документы, необходимые для проведения экспертизы"; -флаг "Менеджер по обязательствам"; -флаг "Ответственный за объекты культурного наследия". Данные флаги используются в конфигурации проектной документации.
Для создания нового пользователя в форме "Пользователи" нажмите кнопку Рис. 7 "Создать нового пользователя " откроется форма "Создание нового пользователя".  Рис. 19 Заполните поля "Логин", "Пароль", "Подтверждение пароля".Затем нажмите кнопку Рис. 20 "ОК" В панели поиска формы "Пользователь" появится пользователь с новым логином, но с фамилией и именем пользователя добавившего запись.  Рис. 677 В поле "Физическое лицо связанное с этим пользователем" выберите из списка нужное физическое лицо.  Рис. 678 ВНИМАНИЕ! Физическое лицо будет подсвечиваться красным цветом. На черный цвет запись изменится после сохранения. Если нужной записи физического лица не оказалось, добавьте его в форме "Физические лица". Более подробную информацию смотрите в разделе "Добавление новых физических лиц".
Помимо поля"Физическое лицо связанное с этим пользователем" необходимо так же выбрать или заполнить поле "Пользователь" и "Логин". Также необходимо добавить или выбрать из списка поле "Группы прав доступа к таблицам базы данных" и "Профиль группы пользователей".
Для изменения или создания новой группы прав доступа к таблицам базы данных необходимо щёлкнуть правой кнопкой мыши откроется контекстное меню.  Рис. 679 При выборе создать новую группу прав доступа к таблицам базы данных откроется форма "Группы прав доступа" в которой прописывается должность и группы прав доступа для данного пользователя.  Рис. 680 Более подробно смотрите в форме "Группы прав доступа".
Для изменения или добавления нового профиля группы пользователей необходимо щёлкнуть правой кнопкой мыши откроется контекстное меню. 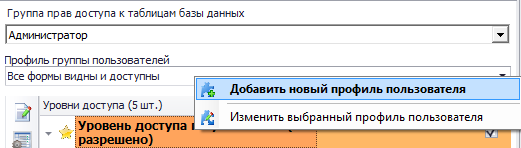 Рис. 681 При выборе "Добавить новый профиль пользователей" откроется форма "Профиль группы пользователей" в которой определяются формы доступны или только видимы для данного пользователя.  Рис. 682 Более подробно смотрите в форме "Профиль группы пользователи".
На вкладке "Уровни доступа" в колонке "Добавить выбранный уровень доступа к пользователю" строки "Документы ГСН" поставьте флажок. О порядке создания новых уровней доступа смотри раздел АС "Стройформ" "Создание нового уровня доступа".  Рис. 683
В верхней панели управления формы "Пользователи" нажмите кнопку Рис. 9 "Сохранить изменения". ВНИМАНИЕ! При нажатии на кнопку "Сохранить изменения" или "ОК" без выбора уровня доступа к документам появится предупреждение  Рис. 24 При нажатии кнопки "ОК" формы "Предупреждение" программа откатывается в форму "Пользователи" для выбора уровня доступа к документам. ВНИМАНИЕ! Без выбора уровня доступа к документам запись нового пользователя НЕ СОХРАНИТСЯ! Для создания новые уровня прав доступа к документам на вкладке "Уровни доступа" формы "Пользователи" нажмите кнопку Рис. 33 "Открыть форму настроек уровней доступа"  Рис. 684 Более подробно о уровнях доступа к документам смотрите в разделе "Уровни доступа к документам".
|
 |
Руководство пользователя версия 7.4.2013.51, скачать в формате HelpFile.chm, HelpFile.pdf, HelpFile.doc При полном или частичном использовании материалов сайта, ссылка на сайты www.stroyform.ru и www.stroyform.su обязательна support@stroyform.ru. |