Форма "Настройка конфигураций"



Форма "Настройка конфигураций" |



|
|
Форма позволяет пользователю самостоятельно сформировать конфигурацию баз данных и указать каталоги хранения файлов данных При первом открытии форма имеет вид.  Рис. 6 Открывается выбранная при регистрации программы конфигурация баз данных. Форма состоит из: 1) верхней панели управления формы; 2) выпадающего списка "Выбранная конфигурация программы для редактирования"  Рис. 14 из выпадающего списка выбирают конфигурацию баз данных для внесения изменений пути или замены файлов данных на резервные в случае потери данных и т.п.  Рис. 591 3) трех кнопок индикаторов, отражающих состояние подключения - подключение к базам данных  Рис. 587 - базы подключены  Рис. 588 - базы подключены требуется обновление текущей версии  Рис. 589 - соединение с базой данных установить не удалось  Рис. 590 4) панель "Название конфигурации"  Рис. 592 состоящая из; - поля "Название конфигурации подключения к базам данных программы"; - флага "Стартовая конфигурация", при включенном флаге текущая конфигурация становится стартовой. При установке флага не забудьте сохранить изменения; - поле "Путь к директории со сформированными документами и отчетами", в котором указывается каталог хранения всех автоматически сформированных программой документов и отчетов. Путь к директории устанавливается автоматически. При необходимости пользователь может самостоятельно его изменить, нажав кнопку "Выбрать каталог"  Рис. 593 Для открытия каталога с сформированными документами и отчетами нажмите кнопку "Открыть выбранный каталог"  Рис. 594 - кнопки "Индексация", индексация в базе происходит автоматически после каждого обновления, клонирования и синхронизации баз данных, в версии пользователя не используется; - кнопки "Резервная копия", при нажатии на кнопку произойдет создание резервной копии в каталоге ...Stroyform\BackUp, при закрытии программы происходит автоматическое сохранение базы данных в указанный каталог; - кнопки "Восстановить базу", с помощью кнопки открывается обзор папок на каталоге BackUp, Для восстановления базы данных необходимо в указанном каталоге выбрать резервную копию и нажать кнопку "ОК" обзора папок. Для восстановления базы данных можно самостоятельно скопировать резевную копию и установить её в каталог с базами данных. Поврежденную базу данным перед установкой резервной копии надо удалить или изменить название; - кнопки "Клонирование", при нажатии на кнопку откроется форма "Клонирование баз данных"; - кнопки "Синхронизация", при нажатии на кнопку откроется форма "Синхронизация данных"; - кнопки "Восстановить администратора", при случайном удалении всех пользователей с правами администратора восстанавливает пользователя с логином admin и паролем admin.
5) панель "Основная база данных", в которой хранятся вся информация об объектах, организациях, физических лицах, документах, работах материалах и т.п.  Рис. 595 в панели происходит выбор типа баз данных и указывается путь в файлу баз данных, для изменения указанного каталога или выбора нового нажмите кнопку "Выбрать каталог". Для открытия каталога с файлом баз данных нажмите кнопку "Открыть выбранный каталог"
Название файла основной базы данных по умолчанию dbObject2, который при необходимости можно изменить, при этом нужно использовать латинский шрифт
Программа поддерживает следующие типы баз данных: - Microcoft SQL Server; - MySQL Server; - Microcoft Compact SQL . - Microcoft Access.. Выбор типа баз данных происходит в поле "Тип баз данных" 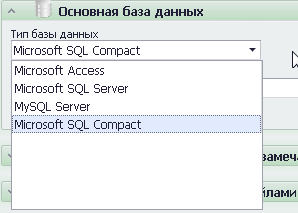 Рис. 11 Путь к файлу можно указать, прописав в ручную в поле "Путь к файлу баз данных" Рис. 12 При выборе типа данных Microcoft SQL Server (MySQL Server) необходимо заполнить реквизиты подключения к серверу баз данных: - IP адрес сервера ВНИМАНИЕ! При использовании нестандартного порта, прописывание нестандартного порта производится через запитую после IP адреса сервера); - имя базы данных; - логин к серверу; - пароль к серверу.  Рис. 25 6) панель "Информационная база данных замечаний, нарушений, предписаний", в которой хранятся информация о типовых нарушениях (несоответствиях), формулировках предписаний, типовых заданиях и т.д.  Рис. 596 Настройка панели "Информационная база данных замечаний, нарушений, предписаний" аналогична панели "Основная база данных"
7) панель "База данных с вложенными файлами (сканированными документами и т.д.)", в которой хранятся все приложенные к записям файлы, сканы документов  Рис. 597 Настройка панели "База данных с вложенными файлами (сканированными документами и т.д.)" аналогична панели "Основная база данных". Отличие от остальных баз данных является возможность хранения файлов в файловой системе.
8) панель "База нормативных работ и конструкций", в которой хранятся информация о типовых нарушениях (несоответствиях), формулировках предписаний, типовых заданиях и т.д.  Рис. 598 Название файла основной базы данных по умолчанию dbJob, который при необходимости можно изменить, при этом нужно использовать латинский шрифт Настройка панели "База нормативных работ и конструкций" аналогична панели "Основная база данных"
При создании новой конфигурации баз данных нажмите кнопку "Создать новую запись". Форма "Настройка конфигурации" примет следующий вид  Рис. 8 В строку подсвеченную красным цветом "Название конфигурации" подключения к базам данных программы" вместо записи "Новая конфигурация" сделайте запись названия конфигурации, например ГлавСтройКонтроль. Запись можно делать на кириллице и на латинице. В верхней панели управления формы "Название конфигурации" нажмите кнопку "Сохранить изменения". Форма "Название конфигурации" примет следующий вид  Рис. 10 Все пути к файлам и директориям баз данных пропишутся автоматически. Описание изменения пути к файлам и директориям баз данных смотри раздел справки "Изменение пути к файлам и директориям баз данных" ВНИМАНИЕ! При создании новой конфигурации автоматически устанавливается тип баз данных Microcoft Compact SQL При выборе типа данных Microcoft SQL Server (MySQL Server) необходимо заполнить реквизиты подключения к серверу баз данных: - IP адрес сервера ВНИМАНИЕ! При использовании нестандартного порта, прописывание нестандартного порта производится через запитую после IP адреса сервера); - имя базы данных; - логин к серверу; - пароль к серверу.  Рис. 25 ВНИМАНИЕ! При первом подключении необходимо выполнить функцию клонирования структуры из базы данных Microcoft Compact SQL (либо заполненную базу данных Microcoft Compact SQL, в случае первоначального ведения базы данных на локальном рабочем месте). Инструкцию по клонированию баз данных смотри в разделе "Клонирование баз данных"
|
 |
Руководство пользователя версия 7.4.2013.51, скачать в формате HelpFile.chm, HelpFile.pdf, HelpFile.doc При полном или частичном использовании материалов сайта, ссылка на сайты www.stroyform.ru и www.stroyform.su обязательна support@stroyform.ru. |